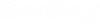Using the Component Part Mapping utility
The following steps are described for PAZ files, though the utility is equally applicable to BCX, BXF, CEL files, and Compound parts.
-
Select
 (
Component Part Mapping
) from the
ribbon.
(
Component Part Mapping
) from the
ribbon.
The Component Part Mapping dialog opens.
- To change units for the component part assignments, click Settings and select a unit system from the Change Units option menu.
-
Click
Add Files for selecting a file through
Open dialog, or click
Add Folder to select through
Browse for Folder dialog the folder
containing PAZ files.
Navigate to the folder containing PAZ files, select the PAZ files to be remapped, and click Open for a file, or Open in case of folder.
The files get listed in the Files being Modified list box.
-
Select a file or more in the list to map their parts.
The part details are displayed in a tabular form in
the
Part and Family Replacement list.
Use the filter to sort or locate the required part to map.
- Double-click in the blank New Family field to reassign a new from the list populated. The corresponding New Part field fills the default part. You can map other families and parts to replace in the similar manner. The Process buttons enable only after any of the new parts is assigned.
- Click Process to map the new pats assigned. The selected file(s) in the Files being Modified list box is processed and closed.
- (Optional) Click Process and Close to process the mapping of new part and close the dialog.
Scan Dataset
- Select , e.g. Scan PAZ files to get Invalid PAZ parts. Proceeding Process, scans the dataset and the scanning progress is flashed on the progress bar. The scanned result displays for the scanned PAZ files and only the invalid files in the Files being Modified list and parts in the Part and Family Replacement list.
-
For each invalid part, map a new assignment that fits your
requirement.
Follow the steps as described above for PAZ part mapping.